How to Make a Restore Point Windows 10
On Windows 10, System Restore is a feature that works like a time machine that takes your computer to an earlier point in time to reverse system changes using a restore point. This feature is particularly useful to recover from a number of issues when your device isn't working correctly without affecting your files.
Usually, new restore points are created automatically before a significant event occurs, such as when installing a new app, driver, or software update, and you can even trigger them manually. The only caveat is that using a restore point that isn't recent may end up undoing many unnecessary changes. However, if you want to make sure there is always a fresh restore point available, you can configure System Restore to generate additional checkpoints every time you start Windows 10.
In this Windows 10 guide, we'll walk you through the steps to use Task Scheduler along with a PowerShell command to create restore points automatically during startup.
How to create system restore points at startup
To create automatic restore points during startup, you must enable System Restore, disable the restore point creation frequency option, and use Task Scheduler to create a task to automate the restore point process every time your computer starts.
Enabling system restore point service
On Windows 10, System Restore comes disabled by default, but you can use these steps to enable the feature:
- Open Start.
- Search for Create a restore point and click the top result to open the experience.
-
Under "Protection Settings," if your device system drive has "Protection" set to "Off," click the Configure button.

-
Select the Turn on system protection option.

- Click Apply.
- Click OK.
Once you've completed the steps, you can continue with the steps below to configure System Restore to create restore points during startup.
If you want to disable System Restore, you can use the same instructions, but on step No. 4, make sure to select the Disable system protection option.
Disabling system restore point frequency
When you enable System Restore, Windows 10 doesn't create additional automatic restore points if there's another restore point that has been created within the last 24 hours. Although this restriction won't apply when triggering a new restore point manually or automatically as a result of an app, driver, or update installation, it'll prevent Task Scheduler from creating restore points during startup. However, it's possible to avoid this problem by disabling the frequency option using these steps:
Warning: This is a friendly reminder that editing the Registry is risky, and it can cause irreversible damage to your installation if you don't do it correctly. It's recommended to make a full backup of your PC before proceeding.
- Use theWindows key + R keyboard shortcut to open theRun command.
- Typeregedit, and clickOK to open the Registry.
-
Browse the following path:
HKEY_LOCAL_MACHINE\SOFTWARE\Microsoft\Windows NT\CurrentVersion\SystemRestoreQuick Tip: On Windows 10, you can now copy and paste the path in the Registry's address bar to quickly jump to the key destination.
-
Right-click the SystemRestore (folder) key, select New, and click on DWORD (32-bit) Value.

- Name the key SystemRestorePointCreationFrequency and press Enter.
-
Double-click the newly created key and make sure its value is set to 0.

-
Click OK.
After completing the steps, Task Scheduler should be able to run the task with the corresponding command to create new restore points at every startup.
If you no longer want to create new checkpoints at startup, you can always revert the Registry changes using the same instructions, but on step No. 4, make sure to right-click the SystemRestorePointCreationFrequency DWORD and select the Delete option, and then delete the task using the steps below.
Creating a system restore point during startup
The next step is to use the Task Scheduler to create a new task that will run at startup to trigger a new restore point using these steps:
- Open Start.
- Search for Task Scheduler, click the top result to open the experience.
- Right-click the Task Scheduler Library folder.
-
Click the Create Task option.

- Click on the General tab.
- In the "Name" field, type a descriptive name for the task. For example, My Restore Point Startup.
- Under "Security options," select the Run whether the user is logged on or not option.
-
Check the Run with highest privileges option.

- Click on the Triggers tab.
-
Click the New button.

-
Use the "Begin the task" drop-down menu and select the At startup option.

- Click the OK button.
- Click on the Actions tab.
-
Click the New button.

- Use the "Actions" drop-down menu and select the Start a program option.
-
In the "Program/script" field, type the following command:
powershell.exe -
In the "Add arguments (optional)" field, type the following command:
-ExecutionPolicy Bypass -Command "Checkpoint-Computer -Description \"My Restore Point Startup\" -RestorePointType \"MODIFY_SETTINGS\""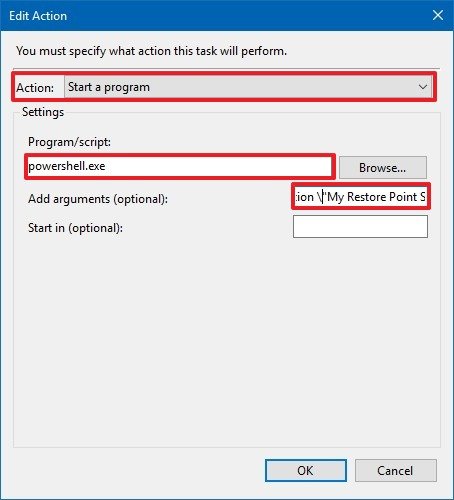
- Click the OK button.
- Click the Conditions tab.
-
Under "Power," clear the following two options:
- Stop if the computer switches to battery power.
- Start the task only if the computer is on AC power.

- Click the OK button.
-
Specify the password for your account.

- Click the OK button.
Once you've completed the steps, the new task will appear in the Task Scheduler Library folder, and it'll run to create a new system restore point every time you start your device.
You can always stop running the task by right-clicking the task inside the "Task Scheduler Library" folder and selecting the Delete option.
Checking system restore points
After following the above instructions, you can make sure that system restore points are being created by restarting your device, waiting around five minutes, and using these steps:
- Open Start.
- Search for Create a restore point and click the top result to open the experience.
- Click the System Restore button.
- Select the Choose a different restore point or click the Next button.
After completing the steps, if the task ran as expected, a new restore point with the "My Restore Point Startup" description should appear in the list.
If you're not seeing new restore points being created, review the steps as the problem is likely a typo or mistake in the command.
Moving forward, every time you turn on or reboot your device, Windows 10 will create a restore point that you can use to revert system changes if your computer isn't working correctly without affecting your files or removing many of the configurations you may have recently made.
More Windows 10 resources
For more helpful articles, coverage, and answers to common questions about Windows 10, visit the following resources:
- Windows 10 on Windows Central – All you need to know
- Windows 10 help, tips, and tricks
- Windows 10 forums on Windows Central
How to Make a Restore Point Windows 10
Source: https://www.windowscentral.com/how-create-system-restore-points-automatically-startup-windows-10












0 Response to "How to Make a Restore Point Windows 10"
Post a Comment