How to Install Windows 10 in Acer Laptop From Usb
How to install Windows 10 via USB or DVD
Looking to create a boot disk? Check this out

(Image: © TechRadar)
If you're having computer issues or need to upgrade and are trying to figure out how to create a Windows 10 bootable USB or DVD, you've come to the right place. Microsoft has brought out a lot of welcome refinements and improvements over the years with Windows 10. If you're still working off an older OS, now is the perfect time to make the switch.
Microsoft offers quite a few choices for installing Windows 10, whether you're upgrading in Windows Update if you reserved a copy, to the included USB drive if you got yourself a retail copy. You should probably create a Windows 10 bootable USB stick or DVD as a backup (these are also known as a boot drive, boot disc or bootable disc), especially if you purchased your copy online or lost the original installation media. If you have a huge issue with your current install or are facing a new machine without an installed OS, having a bootable USB or DVD can be a lifesaver.
Don't worry, though; this isn't as complicated as it sounds, and we're going to give you a step-by-step guide to installing Windows 10 from your own USB stick or DVD.
Here's how to find your Windows 10 product key and how to activate Windows 10 to get you started. Once Windows 10 is installed, make sure you check out our collection of how to guides to help you get the most out of the new operating system.

What you'll need
Perhaps the easiest option for create a backup install drive is via USB. If you plan on going this route, you'll need a USB flash drive that is at least 4GB in size. Keep in mind that anything currently on the drive will be erased in the process, so it's advisable to backup anything you may have saved on your drive of choice before you get started.
Alternatively, you can create a backup install disc with a DVD if your computer happens to have an optical drive on board.
Either way you go, you'll need a third-party program to get the job done. We'd recommend Rufus for USB, or ImgBurn if you're using a DVD.
Finally, you'll need your Windows 10 product key at the ready as well. You should be able to locate it in your confirmation email if you purchased online, in your Windows 10 box if you purchased at retail, or somewhere on your machine if you bought a PC with Windows 10 out of the box.
Still can't find it? We recommend downloading and running a tool called Belarc Advisor, which can show you your product key as well.

Download the Windows 10 ISO file
The main file we're going to be working with here is the Windows 10 ISO. Without getting too technical, an ISO file is basically a snapshot of the Windows 10 install media as it would appear on a DVD or USB disk.
There are a number of places where you can snag the ISO files online if you look hard enough, but we'd recommend sticking with an official download from Microsoft.
If you're downloading it from a Windows 7, Windows 8.1 or Windows 10 device, we recommend using Microsoft's media creation tool. If you're downloading from a device with an operating system that doesn't support the Windows 10 media creation tool – like macOS, for example – you'll need to visit the Download Windows 10 Disc Image page.
From here, you will be given the option to select the edition you want, one with the latest May 2019 Update or one with the older October 2018 Update.
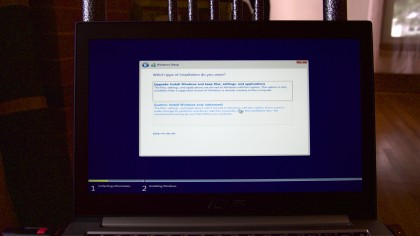
Creating your install disk
After downloading your ISO file and either Rufus or ImgBurn, it's time to create your install disk.
For USB, insert your flash drive into a port on your computer and simply load up Rufus. From the main screen, make sure that your flash drive is selected under "device." From there, click the disk icon next to "create a bootable disk using," select your ISO and click start. The process should take about 10 minutes or so.
To create a DVD with ImgBurn, simply load up the program with your disc in the optical drive. From there, select "write image file to disc," then make sure your DVD drive is selected as the destination. Under the "source" header, select your ISO file and then click the start icon. Keep in mind that this process may take a while to complete.

Down to the nitty gritty
From here, things are fairly straightforward if you've installed from USB or DVD in the past. The first thing you'll want to do is restart your computer with the USB drive or DVD inserted.
When your manufacturer logo comes on the screen, press F12 or F2 (this varies by manufacturer) to jump into the boot menu. This is where you'll tell the computer to go ahead and boot from your install disk, rather than loading Windows as it normally does.
When the boot menu pops up, simply select whether you'd like to boot from USB or DVD, then hit enter. From here, the Windows 10 installer should load up, and you'll be well on your way to that fresh install.
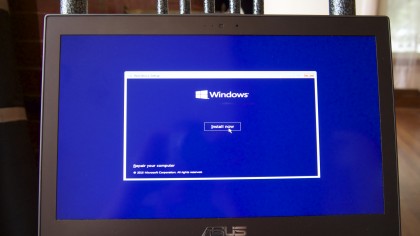
Almost there!
Now we can see the light at the end of the tunnel. But don't celebrate just yet; there are still a few more important steps to go through. Once the Windows 10 installer loads up, select your language settings and click next. Then click "Install Now."
After you agree to the licensing agreement, you'll be greeted with a screen where you can either upgrade or do a custom install. If you want to carry everything over from your current Windows 7, 8, or 8.1 install, click upgrade and follow the steps.
If you're on a newly built computer or want a clean install, click custom. The next screen will show your partitions. If you're on a freshly built computer without an installed operating system, just click the "unallocated space" partition and click next. If you're just going for a clean install on your current computer, you'll want to delete your old partitions, click on "unallocated space" and then click next.

The final stretch
From here forward, everything is gravy. Windows will begin copying files over, and may restart several times. You'll then be guided through several screens where you can customize your settings, set up an account, and sign in with your Microsoft Account.
After being guided through the setup process and letting Windows do its thing, you should be taken right to your fresh and clean desktop. Keep in mind that you may be prompted to enter your product key to activate Windows after everything is set up, but you should be good to go otherwise.
How to Install Windows 10 in Acer Laptop From Usb
Source: https://www.techradar.com/in/how-to/how-to-install-windows-10-via-usb-or-dvd
0 Response to "How to Install Windows 10 in Acer Laptop From Usb"
Post a Comment